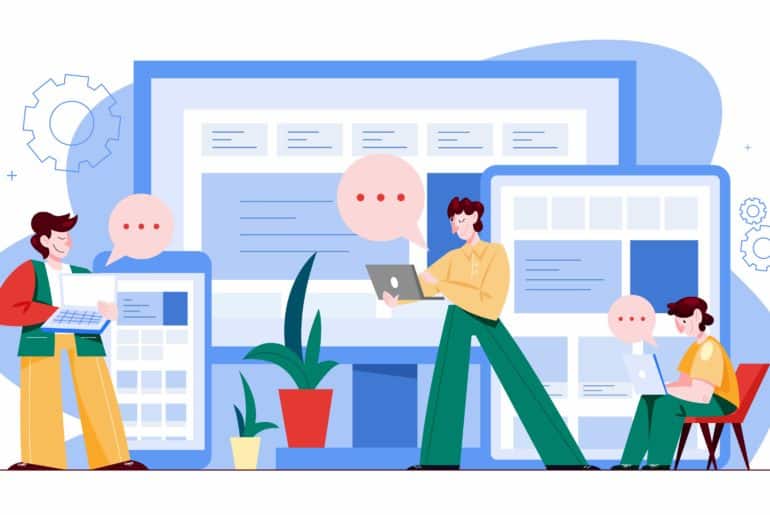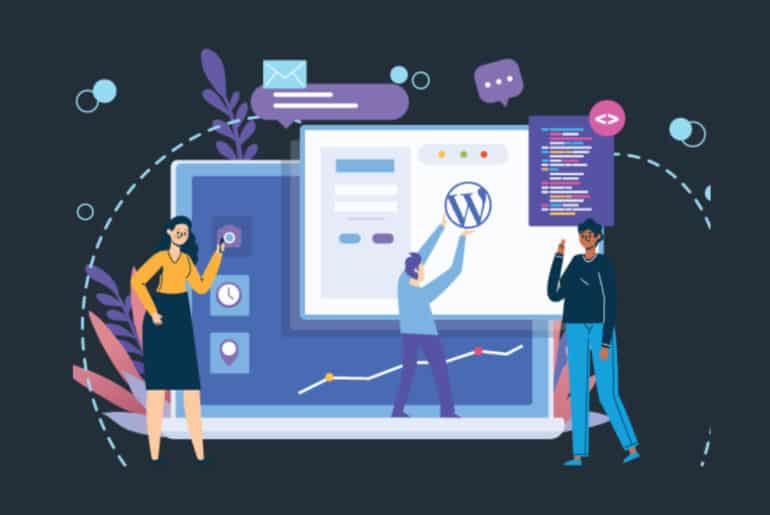Many a time, while you are working on WordPress, you may get stuck in maintenance mode. This is a very common problem which is faced by WordPress users from time to time. This problem mainly occurs while you are trying to update WordPress or your WordPress theme and plugins. Here, in our article, we will provide you with all the necessary guidelines regarding how to fix WordPress Stuck in Maintenance Mode problem without using any kinds of tools or plugins.
Table of content
#1. What is meant by maintenance mode?

WordPress maintenance mode is a special feature of WordPress that mainly gets enabled when you are trying to update WordPress to its latest version. These features will also be enabled when you update the theme or plugins. The maintenance mode will be activated only for a short duration of time. A message will be shown on your computer screen saying “Enabling maintenance mode”. Within a very short while, the status will change to “Disabling maintenance mode”. The maintenance mode is activated by generating a file called .maintenance. If you wish to exit the maintenance mode, you will have to remove the file from the directory.
Also Read: Online Courses: How to make money?
#2. Why does your WordPress website face the stuck in maintenance mode issue?
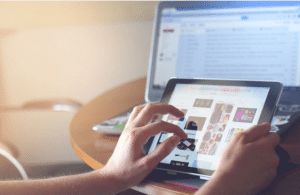
Most of the time, you will not even notice when your website gets stuck in maintenance mode. However, sometimes, it may get stuck in maintenance mode for a considerable amount of time. There are a few of the potential reasons that might cause your website to get stuck in maintenance mode:
- When you suddenly close the browser tab while WordPress is trying to automatically update itself.
- When you are trying to update quite a large number of themes or plugins at one go.
- If your WordPress website faces any kind of compatibility problem.
#3. How can you overcome WordPress stuck in maintenance mode problem?
There are two ways by which you will be able to resolve this issue:
- Delete the .maintenance file
- Disable the plugins through FTP
Let us have a look at both these ways in details:
Delete the .maintenance file
In order to delete the .maintenance file, first and foremost, you will have to locate it on the server. The .maintenance file is a hidden file and you need to access the Hosting Panel in order to locate your hidden files. The steps to make your .maintenance file visible and delete it from your system have been mentioned below:
- First, you need to access the cPanel.
- Navigate to the File Manager and click on the Configure option.
- A pop-up menu will appear from where you will have to mark the “Show hidden files” option.
- Go to the folder/public_html
- There you will find the .maintenance file. Delete the file.
If you are unable to find the file in the mentioned location, it means that the file has already been deleted from your system or the update has been successfully completed. You will also be able to perform the above-mentioned tasks by connecting your Hosting account via FTP. If this problem continues to persist, it is mainly due to certain incompatible plugins that you have installed on your WordPress website. In that case, you will have to disable the plugins and then re-install them one by one.
Disable the plugins through FTP
If you wish to disable all the plugins, you will have to access the Server through SFTP and then disable the plugins one by one. If your WordPress got stuck in maintenance mode because of the plugins, then now you will easily be able to login to your WordPress website. The steps have been mentioned below:
- Access the server through SFTP
- Go to the desired folder called plugins. You will mostly find the plugins folder under the wp-content folder.
- Now you will have to change the name of the plugins folder. You can easily do so by right-clicking on the folder and then selecting the Rename option. Rename the folder to plugins_deactivated.
Now you will be able to login to your website and re-install all the plugins that you have disabled.
- Log in to your WordPress website
- Go to the plugins_deactivate folder and once again rename it to plugins.
- Go to Plugins.
- Now you need to activate the plugins one by one until you encounter a problem.
- You will have to rename the plugins folder once again.
- Log in your WordPress website and reactivate all those plugins which do not create any trouble.
#4. How do you activate the WordPress maintenance mode?
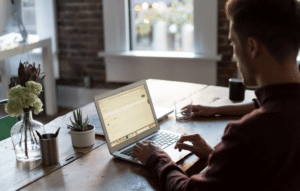
There are several ways by which you will be able to activate the WordPress maintenance mode. A lot of WordPress maintenance plugins are available in the market that will help you to activate the maintenance mode quickly and easily. These plugins offer a number of templates to the users which will be visible to the users when the page goes into the maintenance mode. You can also activate the maintenance mode manually by inserting PHP code in the .maintenance file. Do not forget to delete that particular file once the maintenance is over.
#5. How can you stop WordPress from becoming stuck in maintenance mode?
There are a number of ways by which you can make sure that WordPress does not get stuck in maintenance mode. Here we have shortlisted some of the most common techniques for you:
Make sure that all your themes and plugins are compatible
Your themes and plugins must be compatible with the version of WordPress that you are currently using for your website. You can check the compatibility from the WordPress dashboard itself. In case your theme/plugin is not compatible, switch to the latest version of that particular theme or plugin.
Do not update the plugins and themes all at once
Try to update the themes and the plugins one by one. You can do so by updating the plugins as soon as an update is available. Updating all the plugins at once can cause security issues. Also, avoid using obsolete plugins on your WordPress website.
So, this was all about WordPress maintenance mode. We hope that our article was of sufficient use to you and it will help you to fix the stuck in maintenance mode issue.
Interesting Reads: